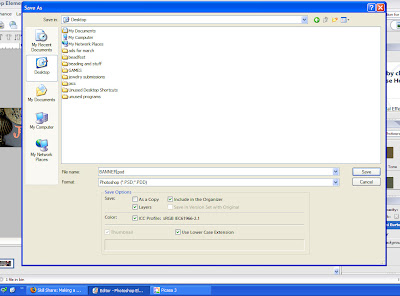Welcome to Studio Saturday! Each week one of our contributors gives you a sneak peek into their studio, creative process or inspirations. We ask a related question of our readers and hope you’ll leave comments! As an incentive we offer a free prize each week to bribe you to use that keyboard. The following week we choose a random winner.This weeks winner is QuiltingJewel39! Congratulations!
Welcome to Studio Saturday! Each week one of our contributors gives you a sneak peek into their studio, creative process or inspirations. We ask a related question of our readers and hope you’ll leave comments! As an incentive we offer a free prize each week to bribe you to use that keyboard. The following week we choose a random winner.This weeks winner is QuiltingJewel39! Congratulations!
You have won a set of handmade buttons from the studio of Tari SasserTari at Claybuttons.
Send Tari your address and she will get your prize right out to you.
Welcome to my Studio Saturday!!
After a long week of busy schedules and a stressful day job, I haven’t spent much time in the studio making things. But sometimes it’s not always just about what happens in the studio. Sometimes the online stuff is just as important. With a long and snowy cold winter slowly happening right now, I always feel a little antsy to spice things up and give my Etsy shop a new look. Some of you probably know how to create your own Etsy store banners, but for those of you who have never tried it, I thought I’d give a little tutorial here to help you!
Trust me, I’m no graphics genius, but I do enjoy changing my look, and the banner is the easiest place to start. This is what a shopper sees the minute they land in your store, so you want something eye-catching that will draw them in. You also want your banner to reflect your “store brand”. A photo with a piece of jewelry or your handmade beads, is the easiest thing to work from.
Step one: you must find an image that you want to use. This may be the hardest part of this whole process.
Open the image in Adobe Photo Shop. I use Photo Elements, but you can do this in the full version of the software as well.
Step 2: Crop your image. Click the Cropping tool from the left vertical toolbar (it looks like a box). Make sure to crop the image as wide as possible.
an e-mail
Step 3: You need to resize the width of the picture. At the top horizontal menu bar, click IMAGE> Image Size> and set the image width to 760 pixels.
Step 4: Now you must set the correct height. You must now adjust the the Canvas size. Click IMAGE> Canvas Size> and adjust the height to 100 pixels. In the canvas size window you can adjust the anchor if you want the pic to be cropped from the top, bottom, center, etc.
Here is what you should at this point:
Step 5: Add text! At the left tool bar, you’ll see the letter T. Click that T once, and your cursor will turn into a typing tool. Place it where you want on the image, and type your shop name whereever you’d like it. You can change the Font and Type size at the horizontal tool bar at the top of your screen.
Once you get the type the way you want it, you must save the image to your computer. At the top, Click FILE > Save As> Save the picture as Banner, and make sure to save the image as a JPEG instead of a .PSD, which is what it saves it as, automatically.
Make sure you save the file to a spot you can easily find it in, like your desktop.
Final Step: At this point you can upload it to your shop. Log into Your Etsy, in the menu at the Left, click APPEARANCE.
Click BROWSE to find your banner. Click the file and then click OPEN.
Now click SAVE CHANGES at the bottom of the screen and VOILA! You’ve uploaded a brand new banner for your shop!
I hope this little banner tutorial was helpful for you. I am curious, bringing us to this week’s questions,
Do you normally create your own Shop banners or do you purchase pre-made banners on Etsy?
Answer this question in the comments and next week, a random comment will be picked to win this lovely pair of earrings from my Etsy store!
wood rondelles, ceramic slice beads from
Jubilee
 Welcome to Studio Saturday! Each week one of our contributors gives you a sneak peek into their studio, creative process or inspirations. We ask a related question of our readers and hope you’ll leave comments! As an incentive we offer a free prize each week to bribe you to use that keyboard. The following week we choose a random winner.This weeks winner is QuiltingJewel39! Congratulations!
Welcome to Studio Saturday! Each week one of our contributors gives you a sneak peek into their studio, creative process or inspirations. We ask a related question of our readers and hope you’ll leave comments! As an incentive we offer a free prize each week to bribe you to use that keyboard. The following week we choose a random winner.This weeks winner is QuiltingJewel39! Congratulations!